Google Analytics for Law Firms
One of the most crucial aspects of attorney marketing is tracking results from your firm’s website. You can’t improve your performance and grow your business if you don’t know where you stand today.
Google Analytics for law firms offers actionable insights on your visitor behavior and detail on the digital marketing campaigns that work for your business. We’ll look at:
- How to set up GA for your law firm’s website,
- The crucial metrics to track the effectiveness of your digital marketing campaigns,
- Key issues attorneys make when using GA, etc.
Suggested Reading: 5 Law Firm Marketing KPIs to Improve Your Marketing
Let’s start with the basics.
Table of Contents
What is Google Analytics?
Google Analytics (GA) is a free, web-based tool you can use to track and analyze the performance of your law firm’s website. GA allows you to track page views, bounce rate, and page view sources.
In October 2020, Google announced that it would update its version to Google Analytics 4 and discontinue the old Universal Analytics version by July 1, 2023.
In this article, we’ll use the term Google Analytics or GA to refer to its newest version, Google Analytics 4 or GA4.
Why Should Your Law Firm Use Google Analytics?
Google Analytics helps you measure the result of your digital marketing campaigns and the effectiveness of your search engine optimization (SEO).
Lawyers use analytics to see how many people visit their website daily, weekly, or monthly and get a comprehensive performance report of their marketing efforts.
In addition to general information, you drill down on specific details, such as your top performing content, and identify their traffic sources, including which page views came from search results (organic traffic.)
The right data set gathered from GA can help you make the right decisions to improve your law firm’s marketing strategy.
Let’s look at how to make Google Analytics support your digital marketing goals for law firms.
How To Set Up Google Analytics for a Law Firm’s Website: 5 Simple Steps
Here’s a step-by-step breakdown of creating a GA account for your website.
Step 1: Create a Google Analytics account
Go to google.com/analytics and click Get Started Today to create your account.
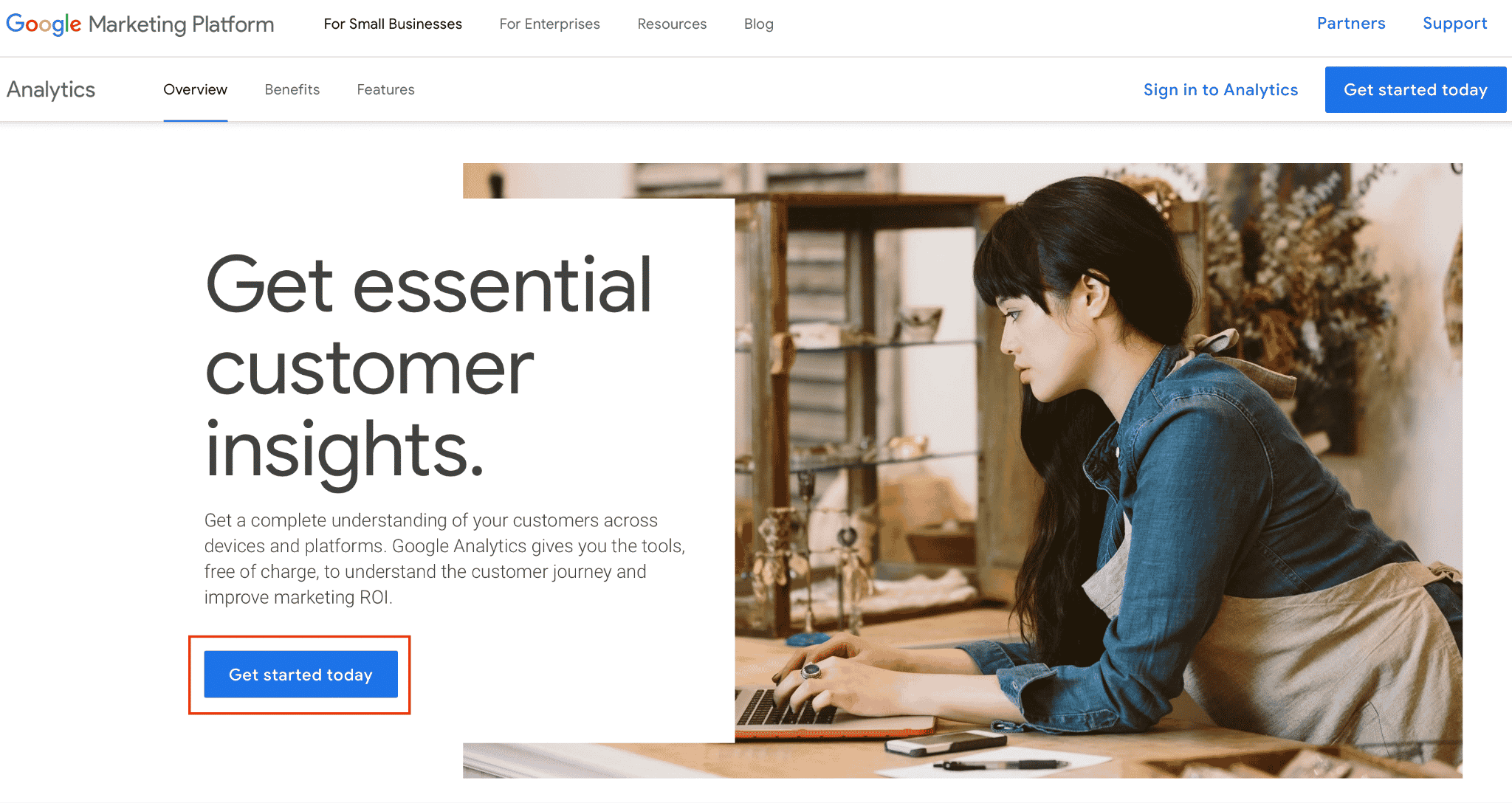
Choose to sign in with your existing Google account. To use another account, click Use another account and log in using that account’s credentials.
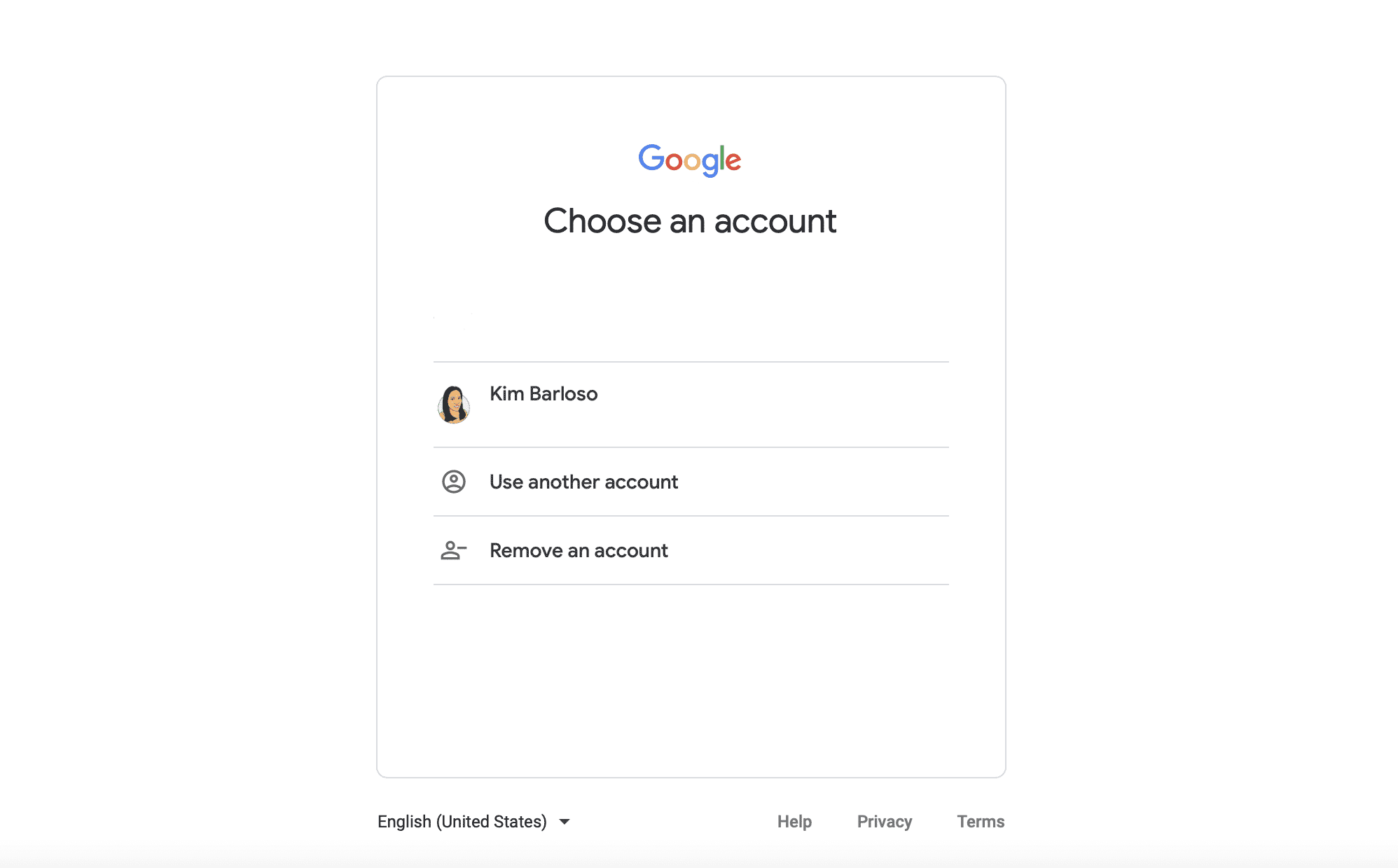
If you don’t have a Google account, click Create account on the bottom left-hand side of the screen.
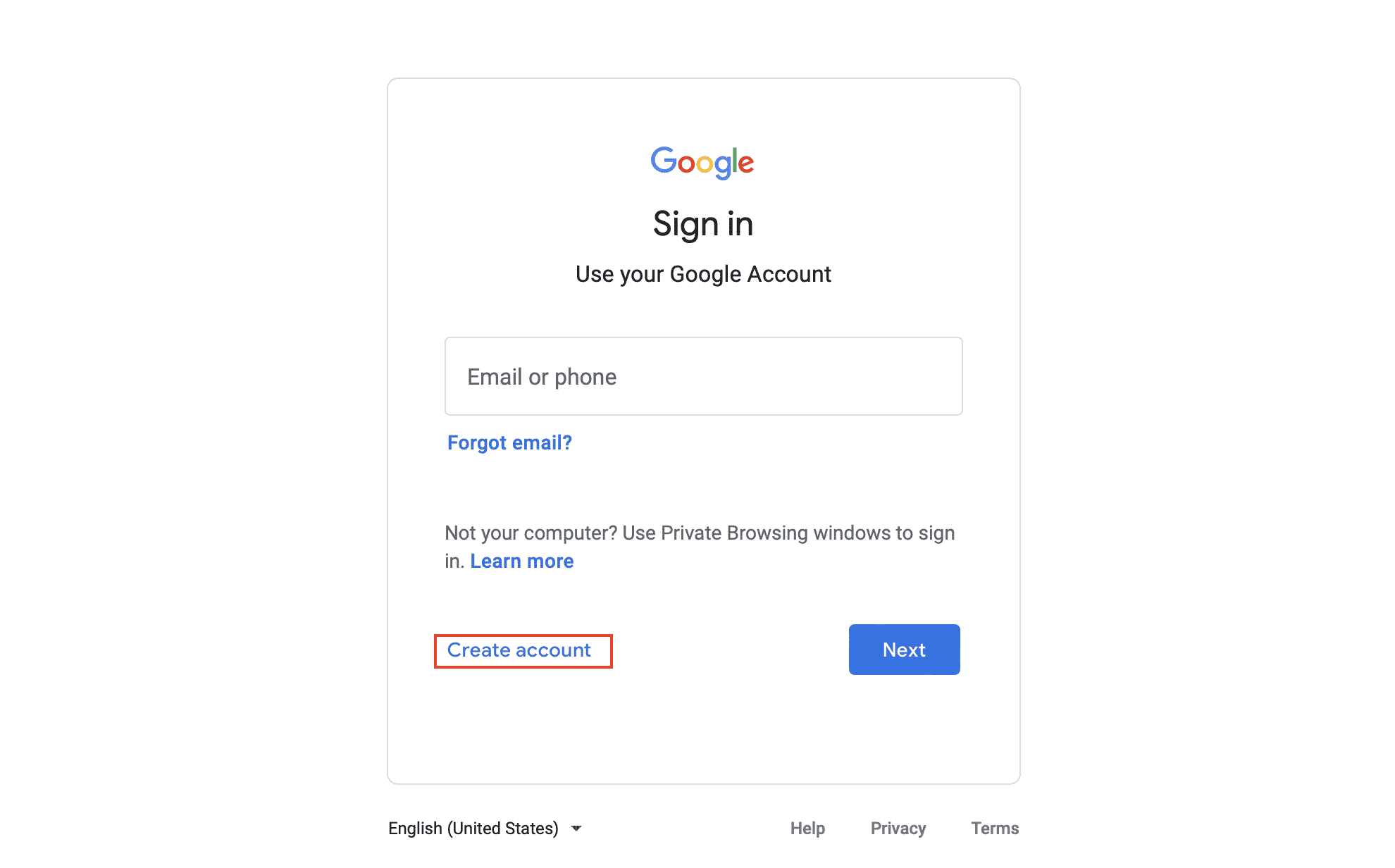
Step 2. Create a property for your Analytics account
In the Admin panel of your GA dashboard, click Create account. Enter a name for your account, such as your business name, and click the Next button.
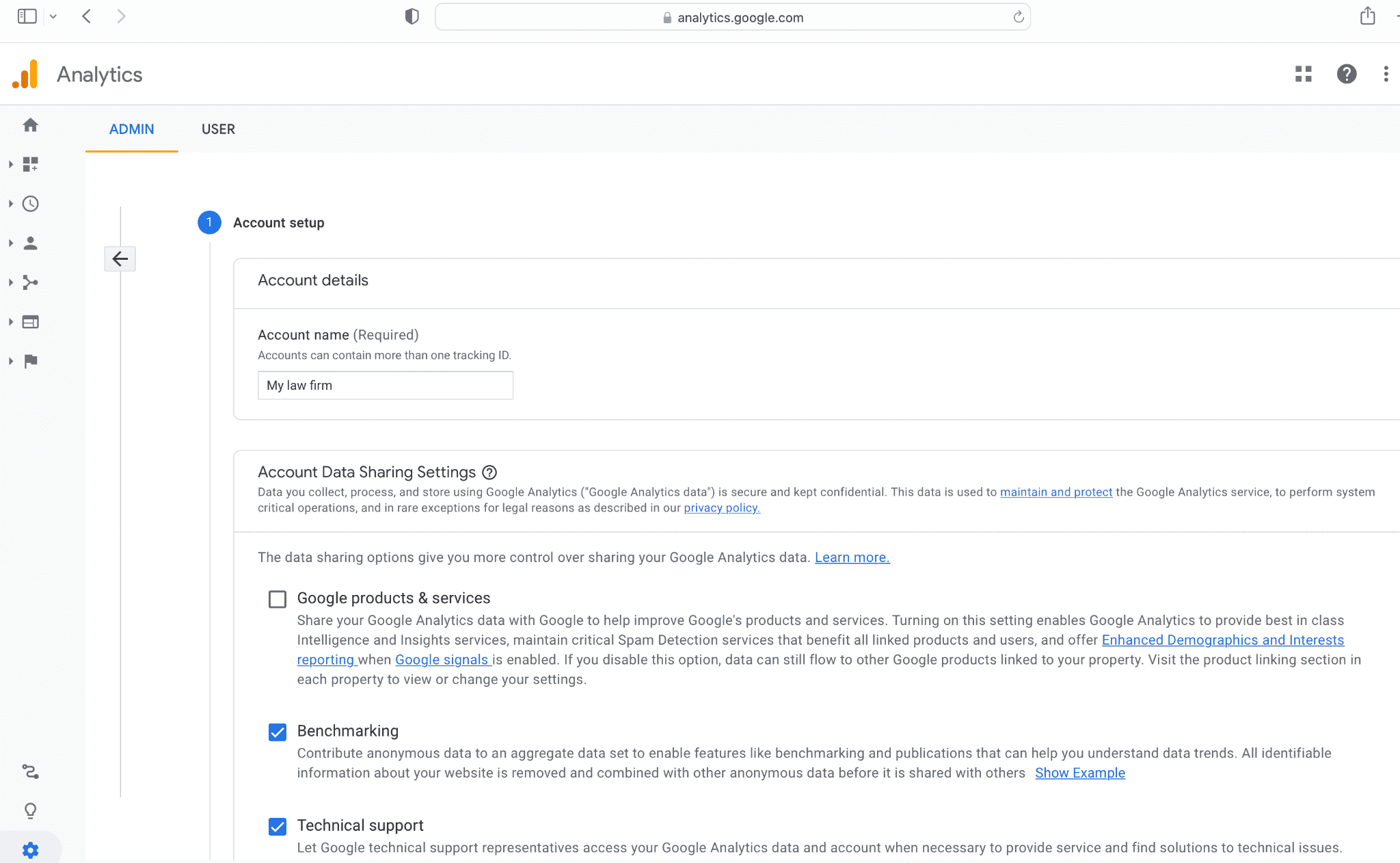
On the next page, create and name the property.
This can be any name describing what you measure with Analytics, such as a website. Choose a time zone and currency, then click the Next button.

On the next page, enter the needed information for your business, including Industry Category. Law firms would fall under “Law & Government.” Enter your Business size and the purpose of using GA. When done, click Create.

Check the box for “I also accept the Data Processing Terms…” phrase and click I Accept to accept the Google Analytics Terms of Service Agreement.
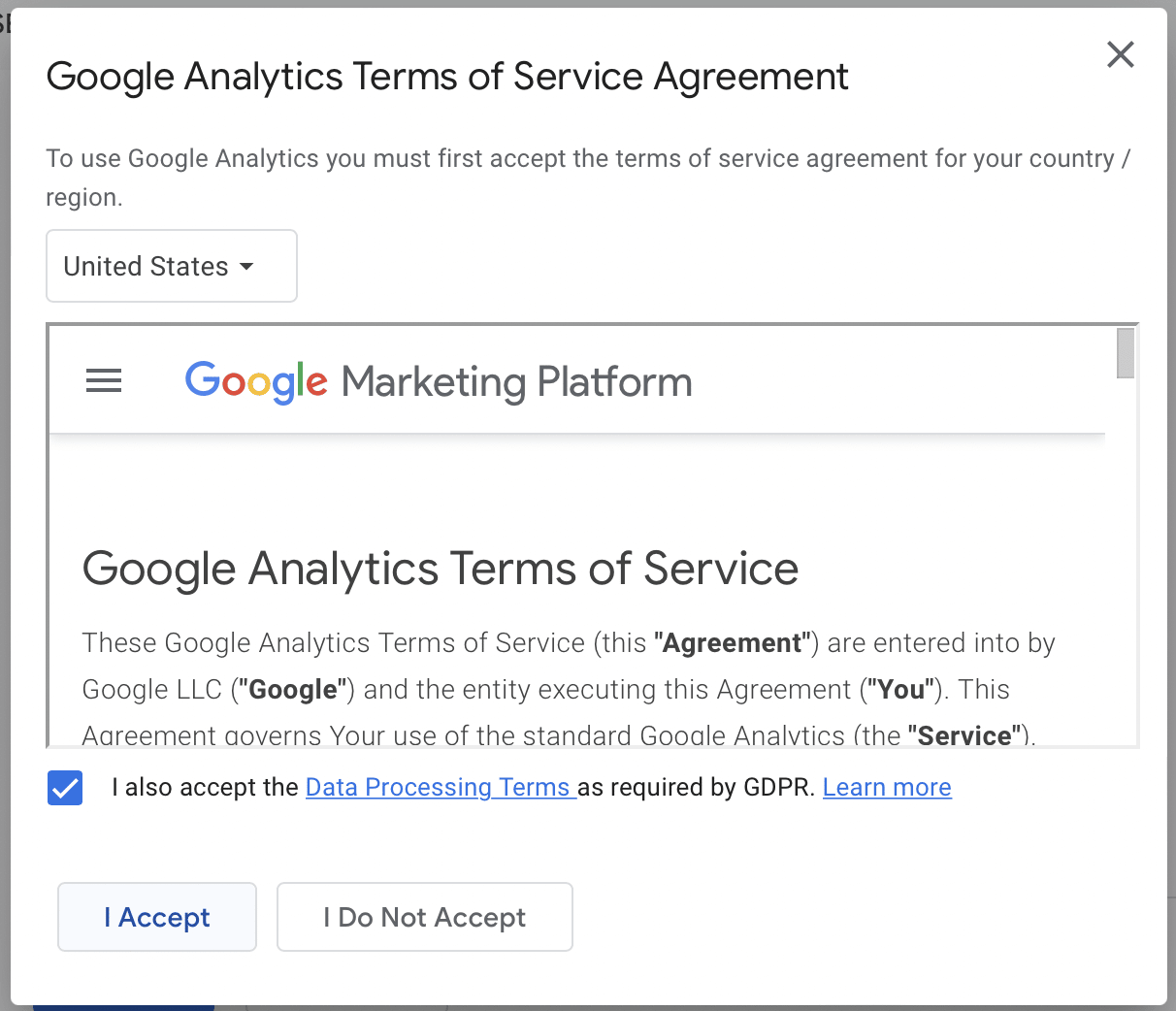
3. Setup a data stream for your website
The next page will prompt you to choose where you are collecting your data. Choose “Web” if you’re tracking your website. Other options are the Android app and the iOS app.
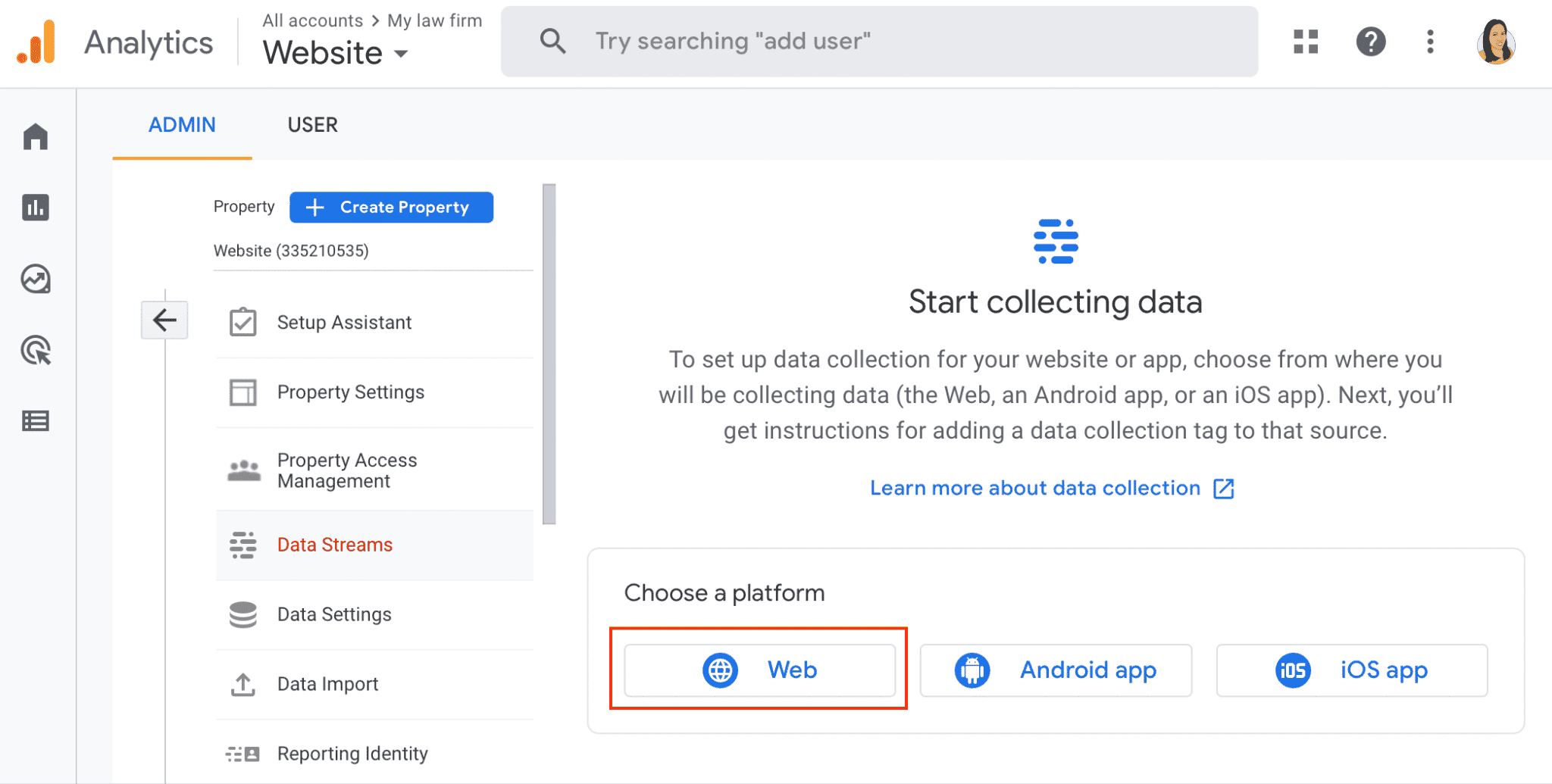
Type in your website’s URL on the next page. Add a stream name that refers to this property. In this example, the stream name is “Law firm website.”
Tick or untick the box for Enhanced measurement. There’s a brief description of what this does. It’s up to you to keep this feature or go without it.
Click Create stream.
4. Set up Google tag
Once you have a stream, you need to set up your Google Tag. This step connects your website to your Analytics account. If you haven’t set up your Google Tag or failed to do it correctly, you’ll get this message on top of the page:
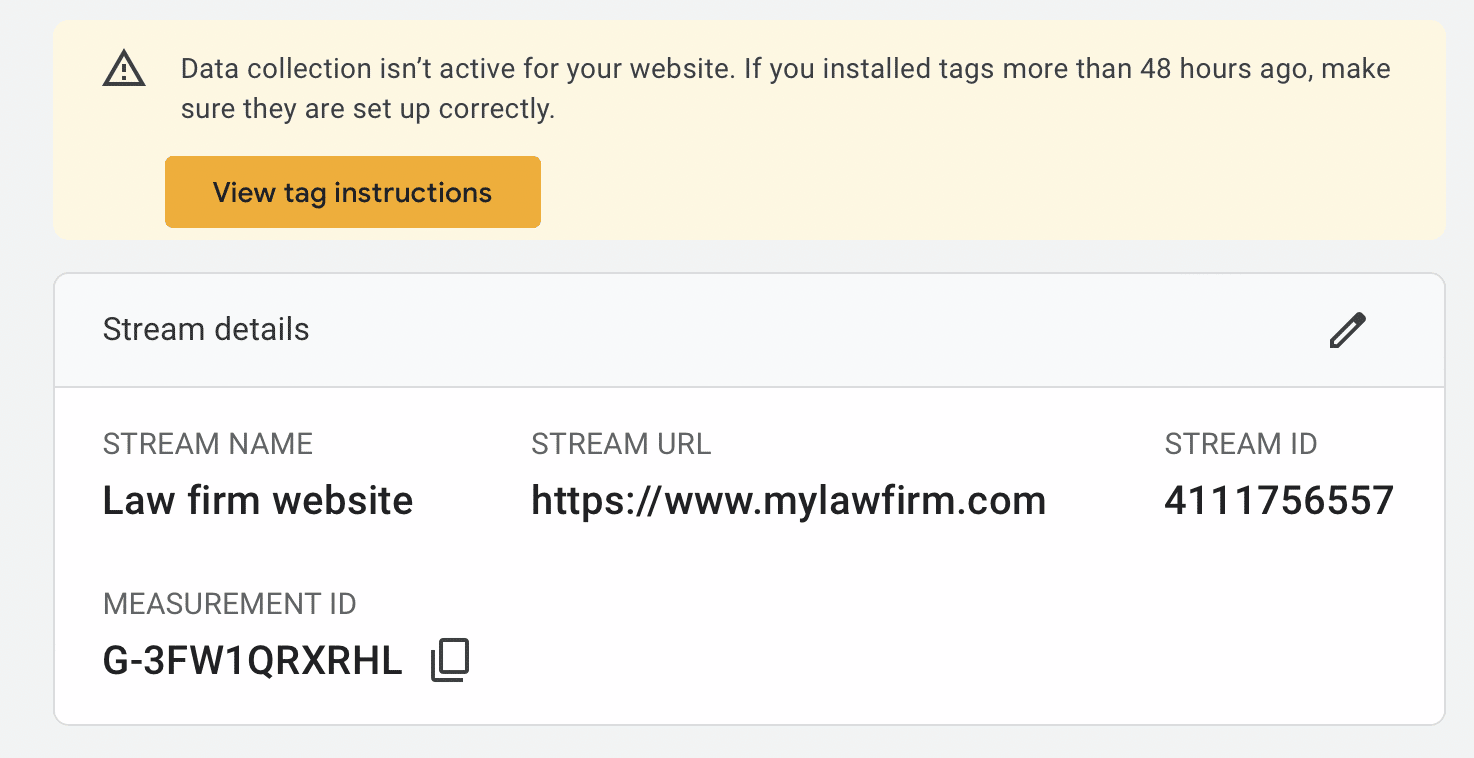
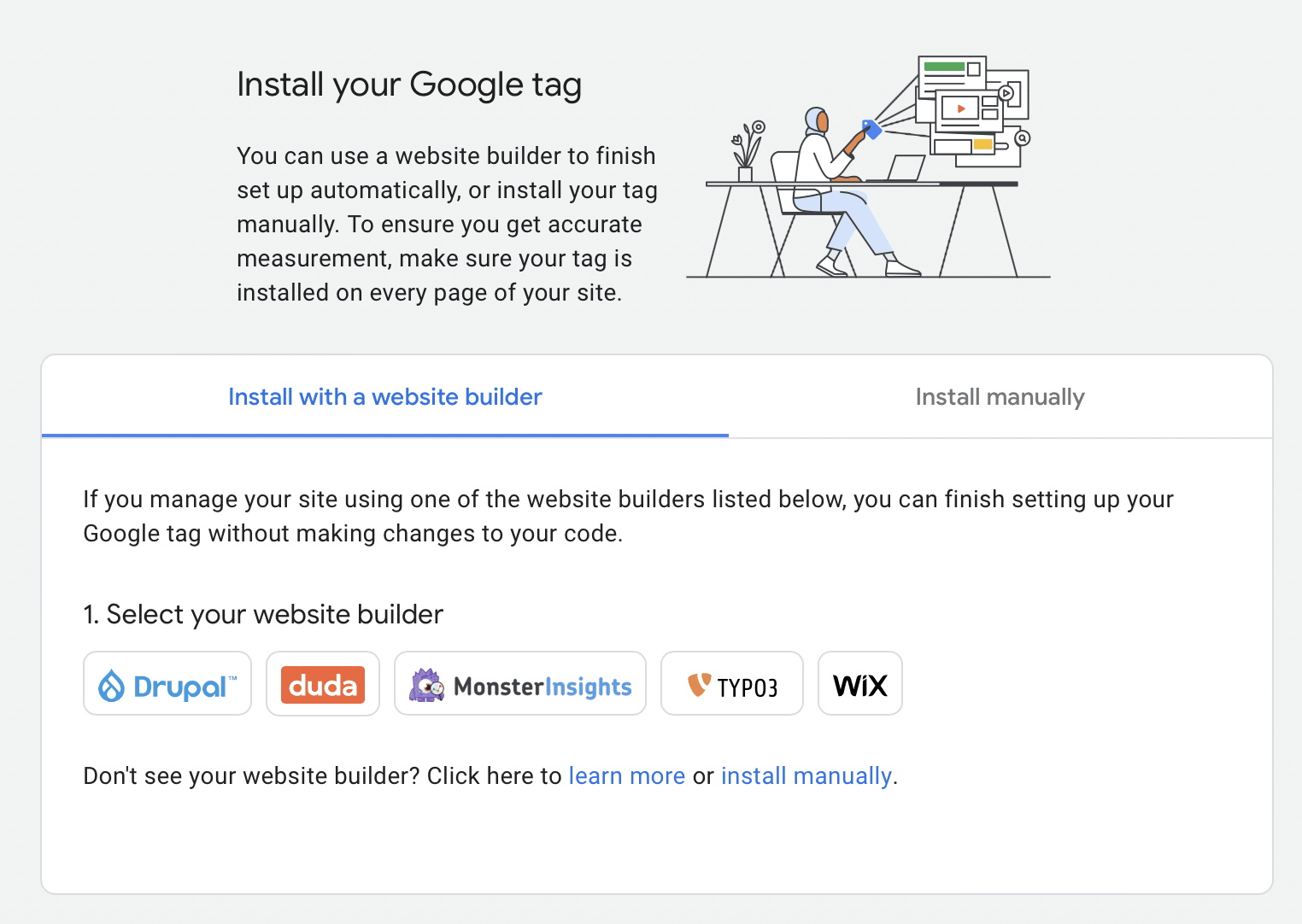
If you need more instructions, each tab has a link to help articles that will guide you in setting up your Google tag.
It may take up to 30 minutes for Google tag to start collecting data from your website.
Step 5: Configure your Google tag settings
To manage your Google tag, select Data Streams under the Property column of the Admin section of your Analytics dashboard.

Select the data stream you’ve just created.
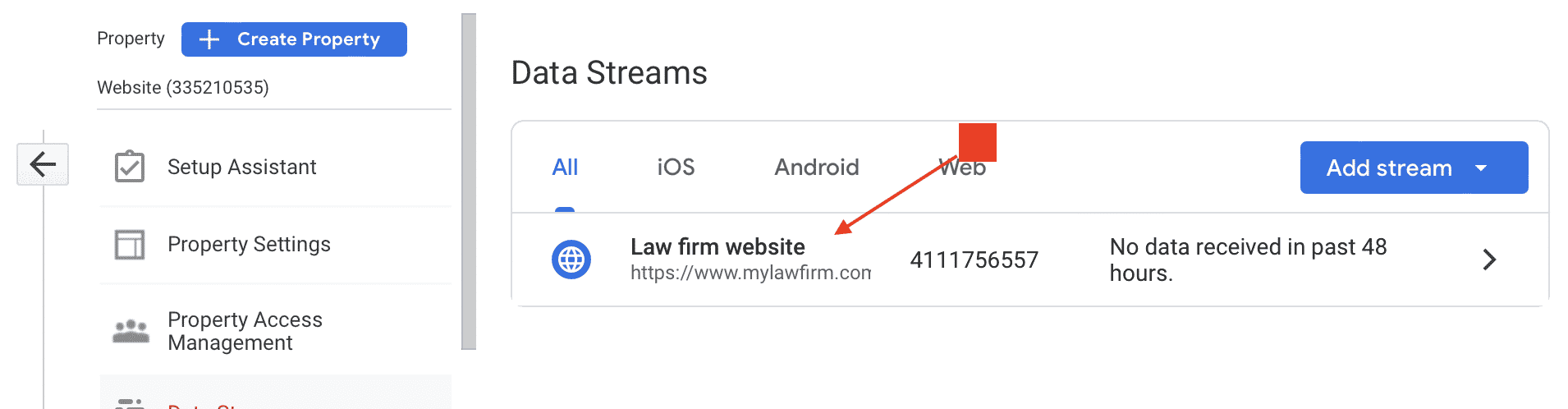
Scroll down on the next page and click Configure tag settings.
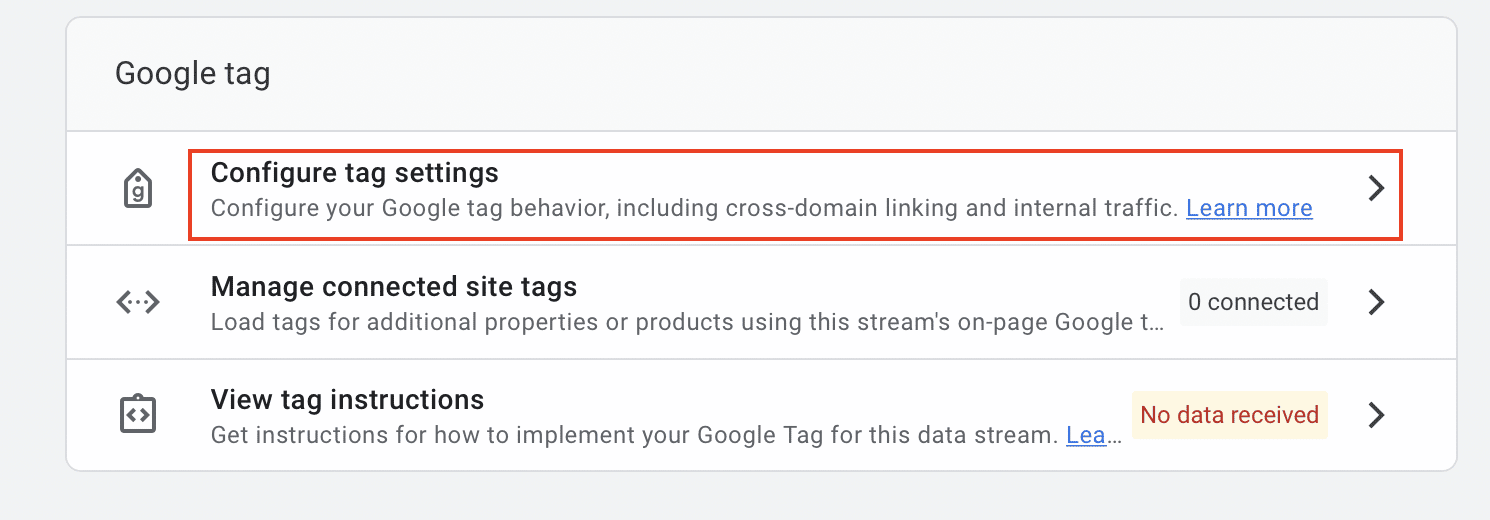
You can learn more about each Google tag setting and how it affects your data collection from Google’s support page and apply changes as needed.
Optional Step: Link your Analytics with Google Search Console
You can link your GA account with a Google Search Console account. The Search Console is a free tool that helps you with keyword research and improving your visibility in search engines.
When you link both these tools, you’ll be able to see detailed information about your keyword rankings in Google Search.
You can refer to this guide to link your GA account to Google Search Console.
How To Track Conversions in Google Analytics
Conversions and conversion rate are one of the primary metrics you’d want to track using Google Analytics for law firms. This metric tells you how many clicks or website visitors converted to paying clients or cases.
Here’s how to track conversions in Google Analytics:
To track conversions from your website using Google Analytics, you need to link your account with Google Ads.
- Go to ads.google.com.
- If you’re already logged in to your Google Analytics account, you’ll be able to log in to your Google Ads account as well.
- In the Google Ads dashboard, click the wrench icon, select Measurement, and click Conversions.
- Click New conversion action.
- Choose Website.
- Type in your website’s URL and click Scan.
- Click Save and Continue.
- You’ll now get two sections, which are:
- Create conversion actions automatically from website events
- Under this section, you need to add a page load. You can choose from
- Sales: Purchase, Add to cart, Begin checkout, Subscribe
- Leads: Contact, Submit the lead form, Book appointment, Sign-up, Request quote, Get directions, Outbound click
- More categories (Page view, Other)
- Enter the website address again and click Add.
- Scroll to the bottom and click Save and continue.
- Under this section, you need to add a page load. You can choose from
- Create conversion actions automatically from website events
Note: For most firms, the applicable choice would be the Leads categories, as these are the most common pages that measure lead generation and conversion rate.
Here’s what this set might look like as an example:

- Create conversion actions manually using code
This option requires you to add an event snippet to your website code and is only necessary for tracking specific clicks on your website.
Once you have set up the conversion tracking in your Google Ads and Analytics accounts, you can pull up reports from Google Analytics. Go to Lifecycle > Engagement > Conversions, and you should see your Conversion report.
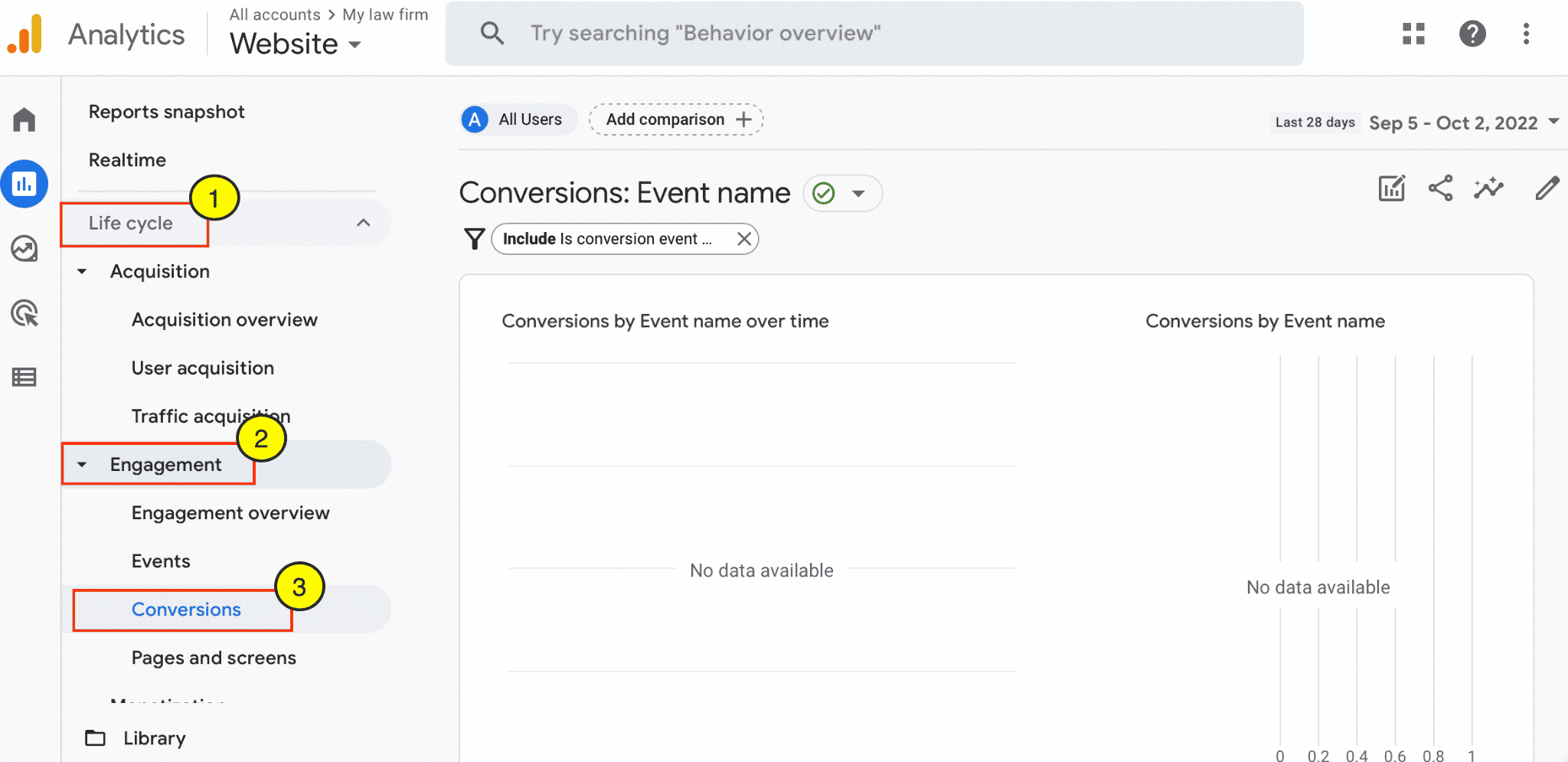
5 Key Performance Indicators You Can Track In Google Analytics
In addition to conversions, here are the most important key performance indicators (KPIs) to measure when using Google Analytics for law firms.
1. All Traffic
Google Analytics tracks all visits to your website. Here, you can see your site gets more traffic. This is where you can watch your law firm grow in website visitors.
This metric also reflects the effectiveness of your SEO strategy and if people are finding you organically thru Search.
Go to Lifecycle > Acquisition > Traffic acquisition to view this report. Here, you’ll see how many people visited your site and from where (organic search, direct, referral, etc.)
Here’s an example of this metric’s report:
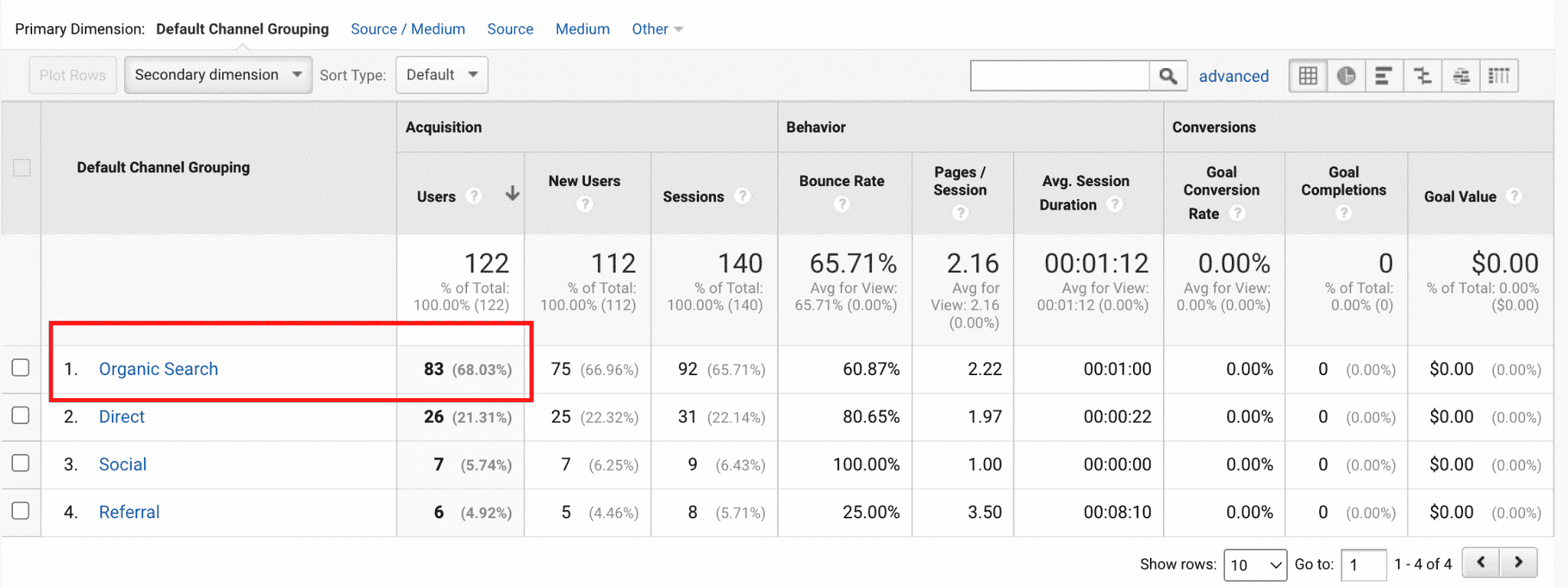
In addition to traffic acquisition, you can also view user acquisition. In the Reports panel of your Google Analytics dashboard, go to Life cycle > Acquisition > User acquisition. This shows you new users and their engagement over time.
2. Page Source
This metric is key to identifying top-performing pages and where the visits to these pages come from. You can use this information to strengthen your content marketing strategy and publish new content.
Navigate to Lifecycle > Engagement > Pages and screens to see this report. You’ll find useful details about individual pages, and the individual page ranks higher than others.

3. Users
Another valuable data that will be useful for shaping your online marketing strategy is getting to know the people who visit your website.
Go to Users > Demographic > Demographic overview to learn about your visitor’s location, age, and interests.
You can also go to Users > Demographic > Tech overview to learn what devices, apps, and platforms people are using when visiting your business website.
These reports are relevant to building an effective Local SEO campaign and attracting potential clients near your area.
4. Sessions
Sessions are a series or group of actions that a user does on your website in a given period. Page views, scrolls through the content, and clicks on links that happen in a specified window are sessions.
You can view this report when you go to Life cycle > Acquisition > Acquisition overview.
From this report, you can see two sections: Sessions by default channel grouping and Sessions by Google Ads campaign. If you’re not using Google ads, you only need to look at Sessions by default channel grouping.
5. Bounce Rate
A bounce happens when a user lands on your page but does not engage within 10 seconds. It’s the opposite of engagement.
There is no bounce rate metric in GA4, but you can take the engagement rate and subtract it from 100 to get the bounce rate.
Example: 100 – 75% (Engagement rate) = 25% (Bounce rate)
The engagement rate and bounce rate help let you know whether your visitors engage with your content or leave without engaging.
When you have this information, it is easier to make the necessary changes to improve the user experience for your site.
4 Mistakes Law Firms Make When Using Google Analytics
For most lawyers, using Google Analytics for the first time can have its pitfalls. Here are some common mistakes to avoid when setting up your account.
Not tracking the right metrics
As mentioned in the previous section, there are only a few metrics you need to focus on. If your goal in creating a law firm website is to get more clients, then focus on the metrics relevant to getting more site visits that convert. Other metrics don’t matter if it is not aligned with your goal.
On the other hand, you need to have a deeper understanding of your traffic.
Further details about your web analytics may not be readily available in Google Analytics. Using third-party web analytics software like TrackRight can be an option if you want more reporting features than what GA4 offers.
Here’s a snapshot of what TrackRight’s report looks like:

In addition to focusing on keyword and lead tracking, TrackRight has an easy-to-understand approach to presenting web analytics, which is not always the case with GA4.
Using more than one Google Analytics account
Whether you have one person or a team working on your law firm marketing campaigns, be sure to have a single account for Google Analytics. Using multiple accounts will result in incomplete and inaccurate data. If you work with a team, you can share access with other users in the Admin panel under Account permissions.
Not excluding your own traffic
Law firms should make it a point to filter out their traffic. Google Analytics tracks every visit to your website, including those that come from your company or business. This can result in inaccurate data.
The most common solution to this is to create an IP address filter. Here’s how it’s done:
- In your Google Analytics dashboard, click All Filters under the Account column.

- Leave Filter Type as is (Predefined.)
- Under “Select filter type menu,” click Exclude.
- Choose traffic from the IP addresses for source or destination.
- Under “Select expression menu,” select that are equal to.
- Enter the IP address.
It should look like this:

If you’re filtering more than one IP address, check here for further instructions.
Using outdated tracking code
If you’ve migrated from Universal Analytics (GA3) to GA4 or changed your website’s design, check that you are using your updated tracking code.
Old tracking codes start with UA, while new ones begin with G-. In GA4, you can check your tracking code under Property> Data streams> Data stream name. It should look like this:

You can install and run Google Tag Manager to ensure your site uses the most updated tag.
Final Thoughts
Learning Google Analytics for law firms is worth the effort. Tracking the performance of your law firm’s website is key to understanding your audience and measuring the effectiveness of your law firm’s marketing strategy. Whether it’s increasing conversions and landing clients, avoiding high bounce rates, learning user behavior, and providing a better user experience, there’s a guide on how to do it all for your site.
Table of Contents
Related Articles
Dominate Your Market with Digital Marketing Services That Deliver
Talk to a certified professional today, and we will design a strategy specific to your case.





